The
Blocked Senders List
- Click Start, and then click Run.
- In the Open box, type regedit, and then click OK.
- Locate and click the following registry subkeys (save
each key to a different file):
HKEY_CURRENT_USER\Identities\{Identity
Number}\Software\Microsoft\Outlook Express\5.0\Block Senders
- On the Registry menu, click Export Registry
File.
- In the Save In box, change the location to your
desktop.
- In the File Name box, type blocked senders.reg
(for the Block Senders key), and then click Save.
Other
Mail Rules
- Click Start, and then click Run.
- In the Open box, type regedit, and then click OK.
- Locate and click the following registry subkeys (save
each key to a different file):
HKEY_CURRENT_USER\Identities\{Identity
Number}\Software\Microsoft\Outlook Express\5.0\Rules\Mail
- On the Registry menu, click Export Registry
File.
- In the Save In box, change the location to your
desktop.
- In the File Name box, type mail rules.reg (for
the mail rules key), and then click Save.
- On the Registry menu, click Exit.
NOTE: For additional protection, copy the registry key files
from your desktop to any of the following locations:
- Another partition on your computer.
- A network location.
- Some form of removable media.
How
to Restore the Existing Blocked Senders List and Other Mail Rules to Function
on the Newly Installed Operating System
- Open Outlook Express on the new computer, and complete
the Internet Connection Wizard to set up your Identity and account
information. If you had multiple identities in the previous installation,
complete these steps for each Identity. To do this:
- Click Start, and then click Run.
- In the Open box, type notepad.exe.
- Click Open on the File menu, and then
locate the Block Senders.reg file that you created.
- In the second line of text, select the text after
"HKEY_CURRENT_USER\Identity\" that includes the braces {}. On
the Edit menu, click Copy to copy this text to the Microsoft
Windows Clipboard.
- On the Edit menu, click Replace. Click
your pointer in the Find what box, and then click Paste on
the Edit menu to paste the text into that box. Do not close the
Notepad application until you are directed to do so later in this process.
- Start Registry Editor on the new computer (as in step 1
of "The Blocked Senders List" section), and locate the
HKEY_Current_User\Identities folder. Double-click the User ID key
in the right pane, and then click the Value data.
- Press CTRL+C to copy that value to the Windows
Clipboard. Click Cancel to close the Edit String dialog box,
and then close Registry Editor.
- In Notepad, click your point in the Replace with
box, and press CTRL+V to paste the text. Click Replace All to
replace all instances of the text strings.
- Scroll through the entire list to make sure that all
registry keys have the new text string, rather than the old string. On the
File menu, click Save, and then close Notepad.
- Double-click the Block Senders.reg file, and
then click Yes when you are prompted: "Are you sure you want
to..." to import the Block Senders list to the registry for the new
computer.
- Follow steps 2 through 11 above on the mail rules.reg
file to update that file with the new Identity information.
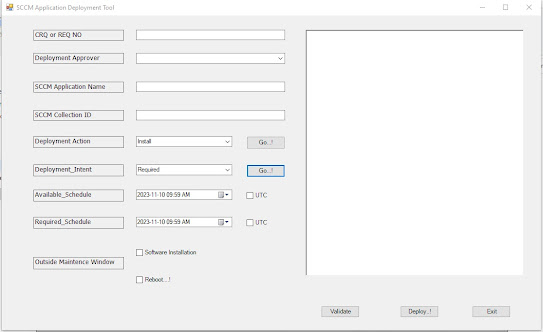

No comments:
Post a Comment