Introduction Managing User Accounts and Parental Controls in windows 7
With Windows 7, everyone who uses your
computer can have their own user account. This allows each person to have his
or her own settings, and it allows you to set up Parental Controls to limit the
types of games and programs your children are able to use.
In this lesson, you will learn how to
create new user accounts, change account settings, and set up Parental Controls
for your children's accounts.
Setting up multiple user accounts
Why should you have multiple user accounts?
If you wanted to, you could have a single
account on your computer that everyone could use. But having multiple accounts
has some advantages. If each user has his or her own account, then each person
will have his or her own desktop for organizing files and folders. Each person
also will be able to choose a specific desktop background, along with other
personalization features. In addition, parents will be able to set Parental
Controls for each child's account.
Standard vs. administrator accounts
Before you start making new user accounts,
it's important to understand the two types of accounts:
Standard: Standard accounts are the basic
accounts you use for normal, everyday tasks. As a Standard user, you can do just
about anything you would need to do, such as running software or personalizing
your desktop. Also, Parental Controls can be placed on Standard accounts.
Administrator: Administrator accounts are
special accounts that are used for making certain changes to system settings or
managing other people's accounts. They have full access to every setting on the
computer. Every computer will have at least one Administrator account.
As you can see, Administrator accounts are
more powerful. But for the same reason, Standard accounts are safer, so they
are generally better for everyday use. In fact, you can make
Administrator-level changes while logged into a Standard account; you will just
need to provide an Administrator password when making the changes.
To go to your user accounts:
- Go to the Control Panel from the Start Menu.
- Click Add or remove user accounts.
- The Manage Accounts pane will appear. You will see all of the user accounts here, and you can add more accounts or manage existing ones.
To create a new account:
- From the Manage Accounts pane, click Create a new account.
- Type an account name.
To create a password:
- From the Manage Accounts pane, click the account name or picture.
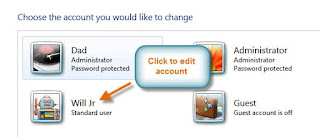
- Click Create a password.
- Type a password in the New password field, and retype it in the Confirm new password field.
- If you want, you can type a password hint to help you remember your password.
- Click Create password.
- To go back to the Manage Accounts pane, click Manage another account.
Account passwords are case sensitive, which
means capital and lowercase letters are treated as different characters. For
example, aBc1 is not the same as abc1.
To change your account picture:
You can also change the picture for any
account. This picture appears next to the account name and helps you easily
identify the account.
- From the Manage Accounts pane, click the account name or picture.
- Click Change the picture.
- Select a picture, or click Browse for more pictures to select one of your own.
- Click change the picture







No comments:
Post a Comment