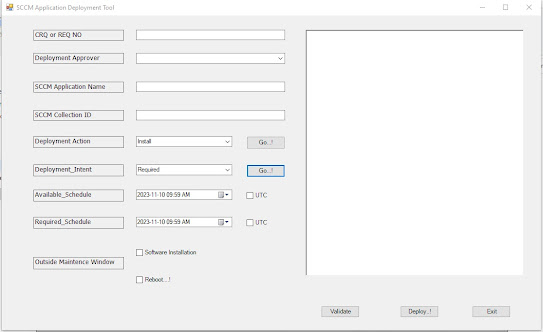How to Upgrade to windows 10
Microsoft has launched Windows 10 in 190 countries as a free upgrade for all Windows 7 and Windows 8.1 users. The launch will happen in phases, with Microsoft saying the staggered roll-out will help "manage the demand".
People with computers running Windows 7 and 8.1 should start seeing a notification in the taskbar that will alert them when the upgrade is ready to be installed. Businesses looking to upgrade to Windows 10 will be able to do so from 1 August.
The upgrade is only available (for free) to people with legitimate copies of Windows 7 and 8.1, and will only install on a computer with the latest Windows updates installed. Clicking on a small Windows 10 logo in the taskbar starts the update process, although some people may have to wait several weeks before they can download.
Users who can't see the Windows 10 update icon in their taskbar should follow Microsoft's troubleshooting guide.
New devices running Windows 10 are also available to purchase from today. Laptop, desktop and tablet computers from Acer, Dell, HP and Lenovo will be joined by more over the coming weeks. Microsoft has said its manufacturing partners are already working on 2,000 "distinct devices or configurations".
Notable new features in Windows 10 include a return of the Start Menu and the addition of Cortana, Microsoft's voice-controlled virtual assistant. The operating system borrows heavily from Windows 7 and ditches much of Windows 8's touch-based interface. The OS also allows Xbox One users to stream games and TV live to their PC, meaning you can play games on your laptop if someone is watching on another device in the living room.
It’s easy to get your free upgrade – here’s how:
Microsoft has launched Windows 10 in 190 countries as a free upgrade for all Windows 7 and Windows 8.1 users. The launch will happen in phases, with Microsoft saying the staggered roll-out will help "manage the demand".
People with computers running Windows 7 and 8.1 should start seeing a notification in the taskbar that will alert them when the upgrade is ready to be installed. Businesses looking to upgrade to Windows 10 will be able to do so from 1 August.
The upgrade is only available (for free) to people with legitimate copies of Windows 7 and 8.1, and will only install on a computer with the latest Windows updates installed. Clicking on a small Windows 10 logo in the taskbar starts the update process, although some people may have to wait several weeks before they can download.
Users who can't see the Windows 10 update icon in their taskbar should follow Microsoft's troubleshooting guide.
New devices running Windows 10 are also available to purchase from today. Laptop, desktop and tablet computers from Acer, Dell, HP and Lenovo will be joined by more over the coming weeks. Microsoft has said its manufacturing partners are already working on 2,000 "distinct devices or configurations".
Notable new features in Windows 10 include a return of the Start Menu and the addition of Cortana, Microsoft's voice-controlled virtual assistant. The operating system borrows heavily from Windows 7 and ditches much of Windows 8's touch-based interface. The OS also allows Xbox One users to stream games and TV live to their PC, meaning you can play games on your laptop if someone is watching on another device in the living room.
System Requirements
Processor:- 1 gigahertz (GHz) or faster processor or SoC
- RAM:1 gigabyte (GB) for 32-bit or 2 GB for 64-bit
- Hard disk space:16 GB for 32-bit OS 20 GB for 64-bit OS
- Graphics card:DirectX 9 or later with WDDM 1.0 driver
- Display:800x600
Reserve
Use the Get Windows 10 app to reserve your free upgrade to Windows 10. We’ll download Windows 10 to your device and notify you when it’s ready. You can cancel your reservation at any time.1
- Click on the small Windows icon located at the right end of the taskbar to get started. If you don’t see it, visit our Q&A page for more info.
- Click “Reserve your free upgrade” in the app window.
- Enter your email (Microsoft email id live.com,msn.com or outlook.com) if you want confirmation of this reservation.
Note: This free Windows 10 upgrade is available for PCs and tablets; the free Windows 10 Mobile upgrade will be available for most phones starting later this year
- Once the upgrade is ready for your PC, we’ll send you a notification and you can upgrade right away or pick a time that’s good for you.
- After you’ve upgraded, you have Windows 10 for free on that device.
Or......................................................................
How to download and install Windows 10 without using Windows Update
- You can download from Microsoft official website from here CLICK HERE
- You will be in below page like so
- In this page Click sign in ( using Microsoft email id live.com,msn.com or outlook.com)
- You will be directed to the next page
- After sign in you will be in this page
- Hit that Windows 10
- Another page will be displayed
- Here select the architecture of your computer running, to check that,
- Go to my computer properties and see the the SYSTEM TYPE and choose accordingly what you are about to download
- If you are computer is 32 bit architecture then select the Download tool now 32 -bit-version in the download page
- After the download run the MediaCreationTool.exe (17-19 MB Size)
- After the clicking the MediaCreationTool.exe Winodws 10 Setup will start
- You should see the following after downloading and launching the tool:
- Hit the Next button and Windows 10 will start to download, which may take a while if you’re on a slow connection.
- Now the actual OS OPERATING SYSTEM is downloading when is going to 100%
- Now the Windows 10 installer is being loaded.
- The Windows 10 installer will do a few checks.
- And more.
- Make sure to hit “Accept” on this screen or you’ll have to do it all again.
- Microsoft still needs to check if there are updates you may need before the installation.
- And again, a few more checks.
- Finally, the preparation is complete.
- You can change what the Windows 10 installer will keep, but be warned that if you hit “Back” you’ll have to go through the updates and checks again.
- At this point, I can’t take screenshots anymore, so here’s a few grainy pictures from my Android phone. This is the first screen you should see, before your computer restarts:
- You’ll then get a warning about a restart:
- And then you’ll be on this screen for probably the longest part of the upgrade process:
Be warned: Microsoft isn’t kidding about the “Your PC will restart several times.” nor the “This might take a while.” messages.
After this is all done, just type in your password, hit Next, and go through the standard process of setting up the new OS.
Before long you should be back at your Windows desktop, as if nothing has changed. But a lot has: You now have Windows 10!