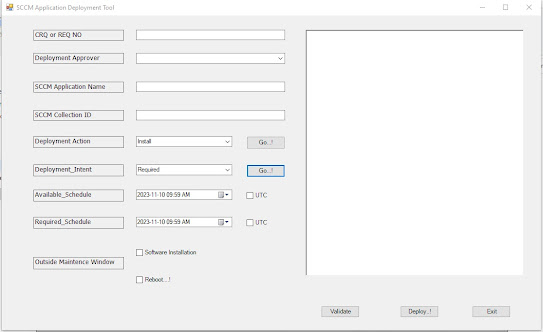1. Resolve Duplicates and Validate Fonts in Font Book
a. Quit all applications
b. Click on Go in the top menu in Finder and choose Applications
c. Open Font Book
d. Click on All Fonts
e. Highlight the first font
f. Click on Edit, and choose Select All
g. Click on Edit, and choose Resolve Duplicates
h. When finished, with the Fonts still highlighted, click on Edit and select Validate Fonts
i. If any fonts show with the Red X beside them, disable these fonts and restart the Mac
2. Check for number of fonts installed in the folder: Macintosh HD/System Folder/Fonts.
There should be NO MORE than 255 files in this folder.
3. A bad font in Classic can cause a problem with any application and even OSX itself, not just
MS Office. OSX checks several places for fonts. One of those places is fonts in OS9, whether
Classic is running or not.
Deactivate Font Management Utilities
1. Deactivate all font management utilities, such as Adobe Type Manager, Extensis Suitcase
Fusion, Insider FontAgent Pro, Linotype FontExplorer X, etc.
2. Attempt to perform the action which previously produced the problem (launching your
application, accessing the font menu, etc). Then do one of the following:
If the problem recurs, then move on to the next section below.
If the problem doesn't recur, then re-activate your font management utility, and use it to
disable 50% of your fonts and compare the results with both halves, and continuing in this
process for the half that reproduces the problem. See isolating half of the fonts in a font folder
below.
Troubleshoot All Users Library Fonts Folder
1. Create a folder on your desktop named Disabled User Fonts.
2. Open the folder /Users/<user name>/Library/Fonts/.
3. Choose Edit > Select All, and then drag the contents of this folder (fonts and subfolders) to the
Disabled User Fonts folder on the desktop.
4. Attempt to perform the action which previously produced the problem (launching your
application, accessing the font menu, etc). Then do one of the following:
If the problem reoccurs, then move on to the next section below.
If the problem doesn't recur, then disable 50% of your fonts and compare the results with both
halves, and continuing in this process for the half that reproduces the problem. See isolating
half of the fonts in a font folder below.
Troubleshoot Your User Library Fonts Folder
1. Create a folder on your desktop named Disabled User Fonts.
2. Open the folder /Users/<user name>/Library/Fonts/.
3. Choose Edit > Select All, and then drag the contents of this folder (fonts and subfolders) to the
Disabled User Fonts folder on the desktop.
4. Attempt to perform the action which previously produced the problem (launching your
application, accessing the font menu, etc). Then do one of the following:
If the problem recurs, then move on to the next section below.
If the problem doesn't recur, then disable 50% of your fonts and compare the results with both
halves, and continuing in this process for the half that reproduces the problem. See Isolating
half of the fonts in a font folder below.
Troubleshoot the Office 2004 Fonts Folder
1. Create a folder on your desktop named Disabled Office 2004 Fonts.
2. Open the folder \Applications\Microsoft Office 2004\Office\Fonts.
3. Choose Edit > Select All, and then drag the contents of this folder (fonts and subfolders) to the
Disabled Office 2004 Fonts folder on the desktop.
4. Attempt to perform the action which previously produced the problem (launching your
application, accessing the font menu, etc). Then do one of the following:
If the problem recurs, then move on to the next section below.
If the problem doesn't recur, then disable 50% of your fonts and compare the results with both
halves, and continuing in this process for the half that reproduces the problem. See Isolating
half of the fonts in a font folder below.
Isolating half of the fonts in a font folder
This is a process of testing half of your data, in this case, fonts, then the other half to see which
half contains data that is causing a problem. Once a set of fonts are found to not cause the
problem, they can be set aside as having been tested proven as not causing the problem. Then,
the process is repeated with the set of fonts that are demonstrating the problem, by splitting
them in half again, and so on.
1. Having disabled all fonts through one of the above methods and confirming that the issue you
are troubleshooting no longer recurs, re-enable half of the fonts.
2. Attempt to perform the action which previously produced the problem (launching your
application, accessing the font menu, etc). Then do one of the following:
If the problem doesn't recur, then disable these fonts by moving them into a new folder on the
desktop named Tested Good Fonts, then re-enable the other half, and repeat step 2.If the
problem recurs, then disable half of the currently enabled font
Applies to
- Microsoft Excel 2004 for Mac
- Microsoft Word 2004 for Mac
- Microsoft PowerPoint 2008 for Mac
- Microsoft Excel 2008 for Mac
- Microsoft Word 2008 for Mac
- Microsoft Excel for Mac 2011
- Microsoft PowerPoint for Mac 2011
- Microsoft Word for Mac 2011
- Microsoft PowerPoint 2004 for Mac